Setting
Options
Presentation Display
Select the radio button that best fits how you want presentations and information about them to appear in the catalog. The remaining presentation display options will vary according to the radio button selected:
•Presentation Cards: Select to display a virtual business card with a summary for each presentation.
•Video Preview: Select to display each presentation with a video preview so users can browse through presentations before viewing them.
•Table: Select to display presentations in a list with borders. Choosing this option saves space.
•Calendar: Select to display presentations in a calendar similar to Microsoft Outlook.
•Mobile: Select this view if the majority of your audience will be viewing the catalog from mobile devices. This is a simplified view of the catalog that is easy to navigate.
 When the catalog is
viewed on a mobile device, it will automatically use the mobile layout
regardless of the catalog layout selected. Tablet devices will use the
specified layout.
When the catalog is
viewed on a mobile device, it will automatically use the mobile layout
regardless of the catalog layout selected. Tablet devices will use the
specified layout.
Details
Select the information you want displayed for each presentation:
•Presenter Name: Select check box to display the primary presenter's name.
•Type: Select to display whether presentation is live or on-demand.
•Date: Select to display the record date.
•Time: Select to display the record time.
•Duration: Select to display the length of the presentation.
•Description: Select to display the presentation description button.
•Links: Select to display the external links associated with the presentation.
Presentations per page
Specify the number of presentations you want on each page.
Default Sort
Select how presentations are organized when a user first launches the catalog. By default, presentations are sorted by date in descending (most recent presentations displayed first) order.
Preview Player for Catalog
Choose from the drop-down lists what Player you want used when users preview a presentation from the catalog.
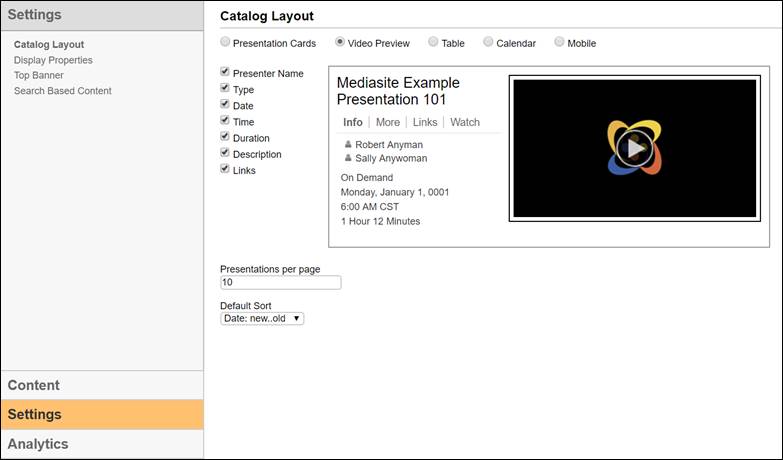
 You must have
authorization from your Mediasite administrator to configure catalogs. In
addition, if you do not have the appropriate permissions for the catalog or the
content you want to add, many features will not work. For more information about
permissions, contact your Mediasite administrator.
You must have
authorization from your Mediasite administrator to configure catalogs. In
addition, if you do not have the appropriate permissions for the catalog or the
content you want to add, many features will not work. For more information about
permissions, contact your Mediasite administrator.